If you’re new to Charitable we’ve put together a simple step-by-step guide just for you! This guide is designed to give you an introduction to Charitable and get you started in getting up and running with a campaign and to start receiving donations.
Note: If you haven’t yet installed Charitable into your WordPress site, then read this information first. Once you have Charitable installed, then come back here and continue reading to setup your settings and create your first campaign.
Welcome Screen
If you’ve installed Charitable for the first time will get a “welcome screen” after the initial activation. This offers quick ways to connect to Stripe (if available) and create your first campaign. Take a moment to watch the video, read about futures, and learn more about Pro features.
This “getting started guide” will explore more in depth below some areas of Charitable you might want to look more closely.
General Settings
Once Charitable is installed, go to Charitable > Settings:
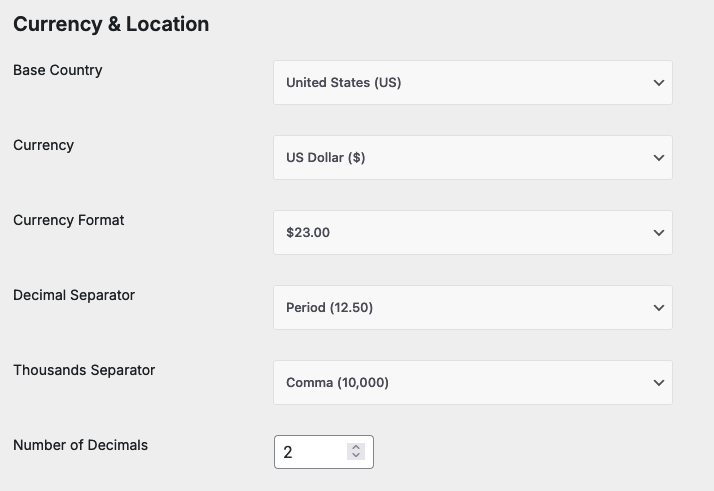
Currency & Location Settings
- Select your “Base Country” from the drop-down options.
- Select your “Currency” from the drop-down options.
- If required, select your “Currency Format”, “Decimal Separator”, “Thousands Separator”, and “Number of Decimals”.
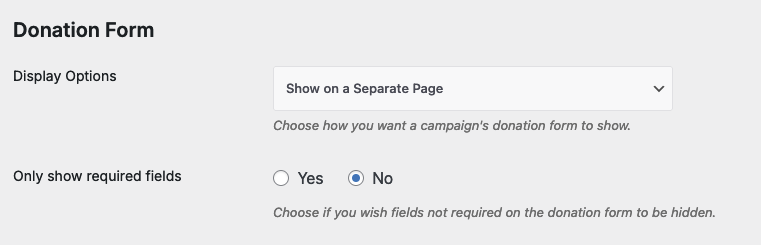
Donation Form Settings
The next section on the General Settings page is the Donation Form Display Options. This gives you overall control of the donation forms from your campaigns.
- Select from the drop-down options to display the donation form “On a separate page”, “On the same page”, or to “Reveal in a modal”.
- “Only Show Required Fields” limits the fields a donor sees to the minimum amount needed for Charitable and a payment gateway (usually a first name, last name, email). If you plan on needing more information from a Donor or might be adding custom fields to a donation form then leave this on the “No” default.
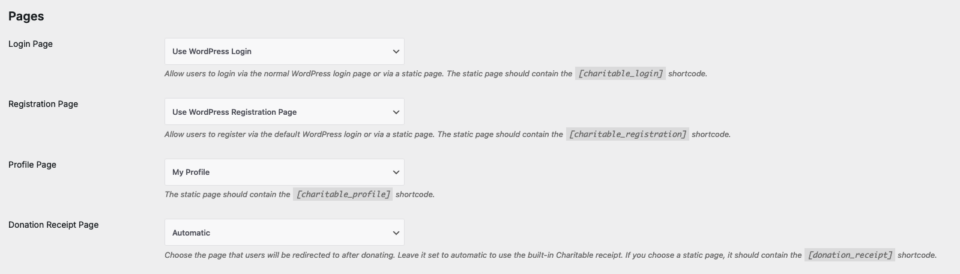
Page Settings
Charitable automatically generates pages for campaigns, donation forms, and other elements. You can override pages Charitable uses here. If you are first time user of Charitable, it’s likely you’ll want to not change the defaults initially.
If you have made any changes to the general settings, don’t forget to save your settings!
Payment Gateways
This area of settings determines what payment gateways you have access to, which is enabled/disabled, and which is the default gateway. When you first install Charitable by default Stripe is enabled and test mode is turned on.
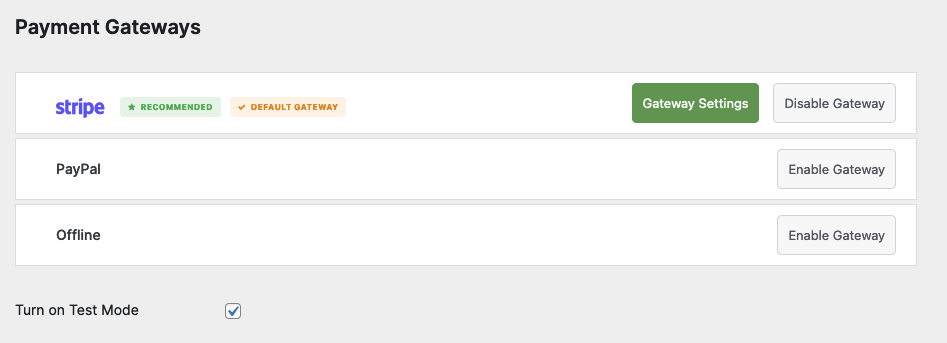
Default Gateway: The “default gateway” is the default (first) choice when a donation form is presented for a campaign. You can change the default to any enabled gateway on this page.
Test Mode: If checked, this enables test mode for all gateways. If you want to test out Charitable (including making payments, seeing donations, receipts, and reports) without making real payments then this should be checked. You will need to make sure that gateways you connect to are using test API keys (depending on the gateway, Charitable asks for API keys for live/test modes – and offers a simple connection button for Stripe when you switch modes after you connect).
Charitable comes with the following gateways included:
- Stripe
Stripe is the fastest way to get started with a gateway in Charitable. To quickly connect with Stripe, click on “Gateway Settings” for Stripe and then “Connect With Stripe” button and follow the onscreen instructions (you will be taken to Stripe’s website to connect). - PayPal
To configure PayPal you will need to “Enable Gateway” first then click on the “Gateway Settings” button for the “PayPal” payment gateway. You can learn more about setting up PayPal here. - Offline
To configure Offline Donations, click on the “Gateway Settings” button for the “Offline” payment gateway. Here you can change the label which is shown on the donation form, and you can add instructions for your donors. For example, if you wanted donors to donate via Bank Transfer, you would add Bank Transfer details here. Then click “Save Changes” and you’re done. Offline mode is also perfect for testing donations without a gateway..
Emails
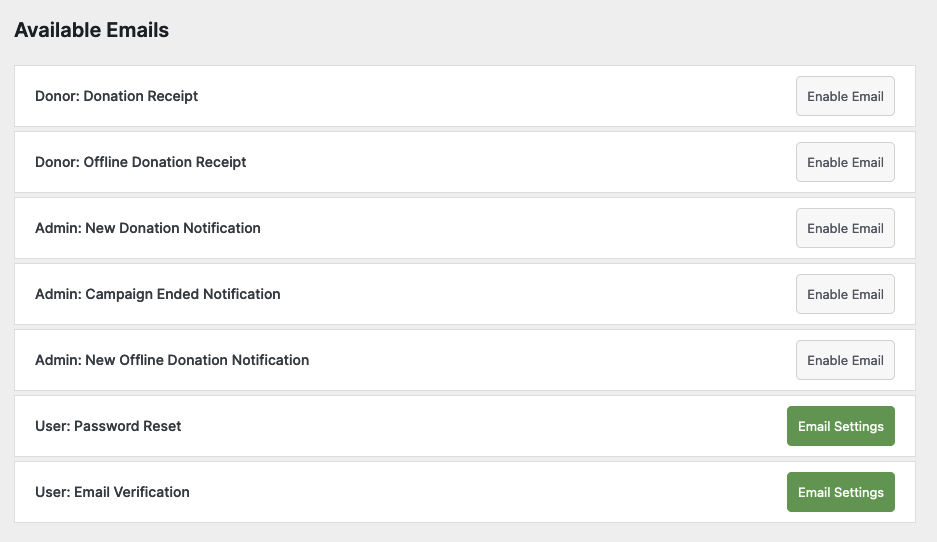
Charitable has a variety of emails that can be sent to donors and you as the campaign manager. Go to Charitable > Settings > Emails. By default, emails will be disabled. Enable each one by clicking Enable Email. (If you’re not using “Offline Donations” then you don’t need to enable the “Donor: Offline Donation Receipt” and “Admin: New Offline Donation Notification” emails.)
For example, if you wanted to enable and setup a donation receipt email that goes out to a donor after they have completed their donation follow these steps:
- Go to Charitable > Settings > Emails.
- Click “Enable Email” for “Donor: Donation Receipt”. You’ll see a new button “Email Settings”. Click that to view/edit the details of this email.
- Customize this email by editing the “Email Subject Line”, “Email Headline”, and “Email Body” areas. Notice that default text is automatically placed for you. Also notice you can insert “email tags” that allow dynamic text to be included in the email like the name of the donor, donor information, payment information, and a summary of the donation.
- You can also preview the email by clicking on “Preview Email”.
- Click “Save Changes” and your donor receipt email is all ready to go! Repeat this process if you want notifications for donations and campaigns ending.
Creating Your First Campaign
Creating your first campaign is easy in Charitable!
Note: If you are looking for instructions on creating legacy campaigns, please read these instructions.
If this is your first time using the visual builder, when you create your first campaign you will get a brief guided tour.
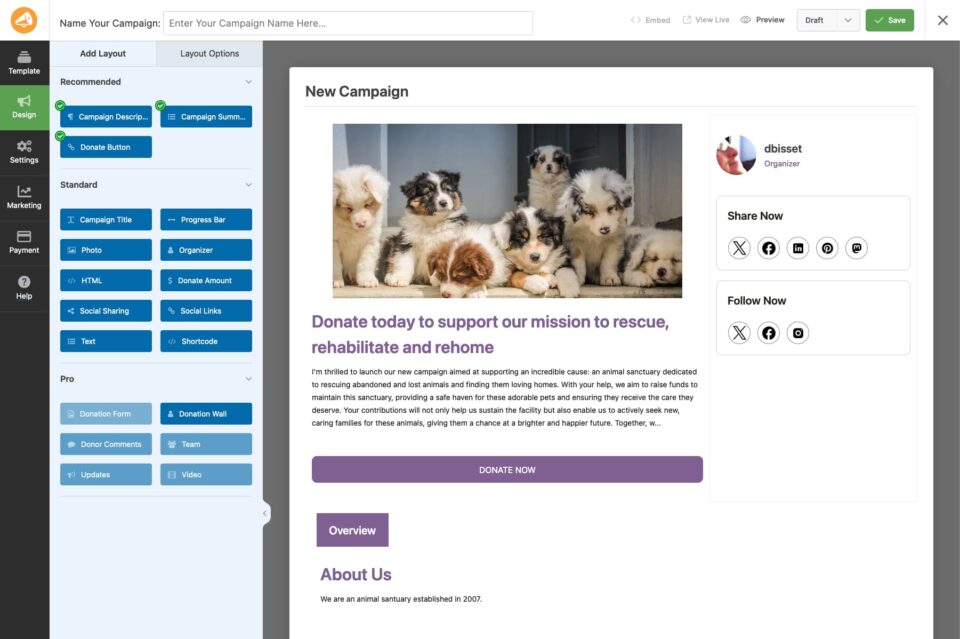
To see what the quickest path is to building a campaign follow these steps:
- Click “Add New” in the main Charitable menu in WordPress.
- You’ll be presented with a screen where you can select a template. There are two kinds of campaign templates:
- Blank: Start from scratch with a blank template – which is a template that just contains columns to drag fields into.
- Prebuilt: Select from a prebuilt template and be up and running quicker.
- For this example: hover over the “Animal Sanctuary” template box and click “Create Campaign”.
- Once you switch to edit your campaign, click at the top of the screen and give your campaign a name (replacing any default name that might exist) to easily identify it later.
- You should see the template laid out with the ability to drag and move various elements of the campaign page fields. After you make adjustments here, click on “Settings” in the left hand menu.
- By default you will likely see “General Settings” where you can give your campaign a goal (or leave empty for no goal), an end date for the campaign (or leave blank if the campaign continues forever or when you manually stop it).
- Clicking “Donation Options” will allow you to set what choices are available to the donor for this campaign.
- Feel free to explore additional settings screens along with “Marketing” and “Payment” screens that can show you what additional options are available to you (and when you upgrade these can provide additional information, settings, and more).
- Once you have initially setup your campaign, hit the green “Save” button in the upper right. This saves the campaign information at any time, even if the campaign isn’t live yet. The dropdown to the left of the button determines if you are saving the campaign in “draft” or publishing it as a public/live campaign. To make your campaign live and visible to the world, select “Publish” and click “Save” to update the campaign and publish it!
- You have the ability to embed the campaign page on any existing or new page in your WordPress site. Once a campaign is live you can click the “Embed” button at the top of the campaign builder to provide a wizard that will guide you through the process. The wizard can also provide you a campaign shortcode you can use if you wish. For more information on campaign shortcodes, you can read this page in our documentation.
Simple Donation Form
You don’t want a campaign page initially or want to add a donation form to other pages for donors to visit, you can add a donation form to a different page. Read more on how to add your donation form to a different page.
Dashboard & Reports
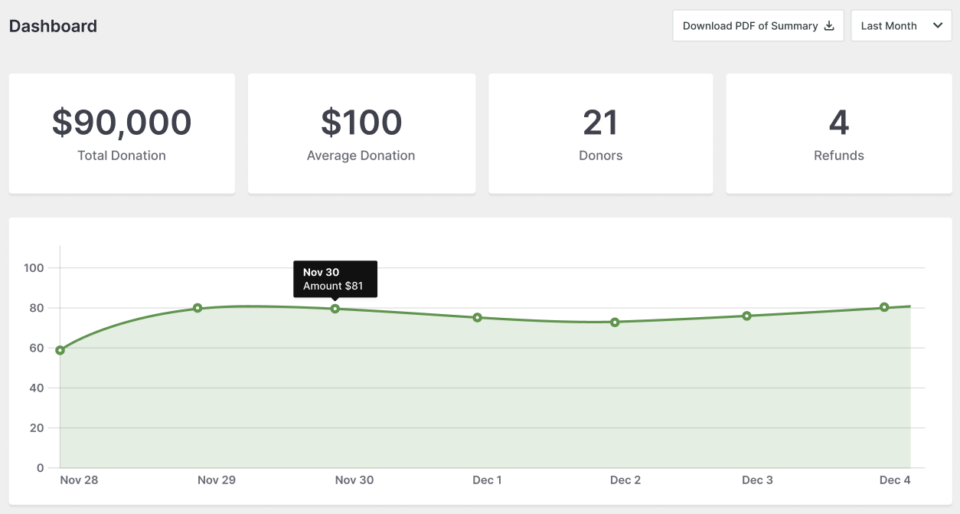
Once you start accepting donations, you’ll be able to monitor progress of your campaigns and incoming donations. The Charitable dashboard gives you a more “day to day” heads up (along with useful resources, addon suggestions, snippet suggestions, and more). The dashboard is a great “homepage” for Charitable.
You can get more information with more in-depth reports by clicking “Reports” in the main menu in Charitable.
Next Steps
Extensions: Charitable plans (Basic, Plus, Pro and Elite) offer many ways to extend functionality of Charitable. You can offer peer-to-peer fundraising on your site, allow recurring donations for regular donations, and provide PDFs, receipts, and anonymous donations to users.
Check out what extensions we offer and upgrade from lite to PRO to make Charitable more powerful and valuable to you and your donors. Once you have upgraded, you can learn easily how to install and activate Charitable extensions.
Displaying Campaigns: If you have multiple campaigns, you may want to display them as a collection within your posts or pages. There is a WordPress “campaign” block available to insert when using the WordPress editor. You can also accomplish this that with the [campaigns] shortcode.
Customization: Charitable is very customizable, even if you aren’t a professional developer. You can customize text, add custom fields to donation forms, disable or override certain options, and more. These are the best ways to initially discover how you can extend and customize Charitable:
- Check out our documentation.
- View the code snippets available in the library at WPCode and read more how you can use WPCode to install snippets right into Charitable without needing to be a developer.
- Contact us and we’ll be happy to answer your questions!
Translations: If you would like to translate Charitable into your language, there are several ways you can do so.
More Information
Here’s is some of the more popular “how to” guide and help articles for new users:
- Create and Edit Donations in the WordPress Dashboard
- Issues With Donation Emails Not Sending
- Resend Donation Emails from the Dashboard
- Widgets And Shortcodes
Are in need of support? Have a question? If you are a lite/free user of Charitable, you can reach out to our team on the WordPress.org support forums and our team will respond in a timely fashion. If you have an active license, feel free to reach out us directly for priority support.
