When Ambassadors is setup to allow campaign creators to create fundraisers for existing campaigns, this opens up the possibility for campaign creators to create or join teams. Teams let your supporters fundraise together.
Before Starting – Enable Your Emails
Before testing or allowing people to create peer-to-peer campaigns (and teams) it’s important to make sure the emails you want to send are enabled in Charitable’s email settings. This likely includes the email that sends out the team emails to those invited by team captains:

You can customize messages in these invites, and even setup reminder emails.
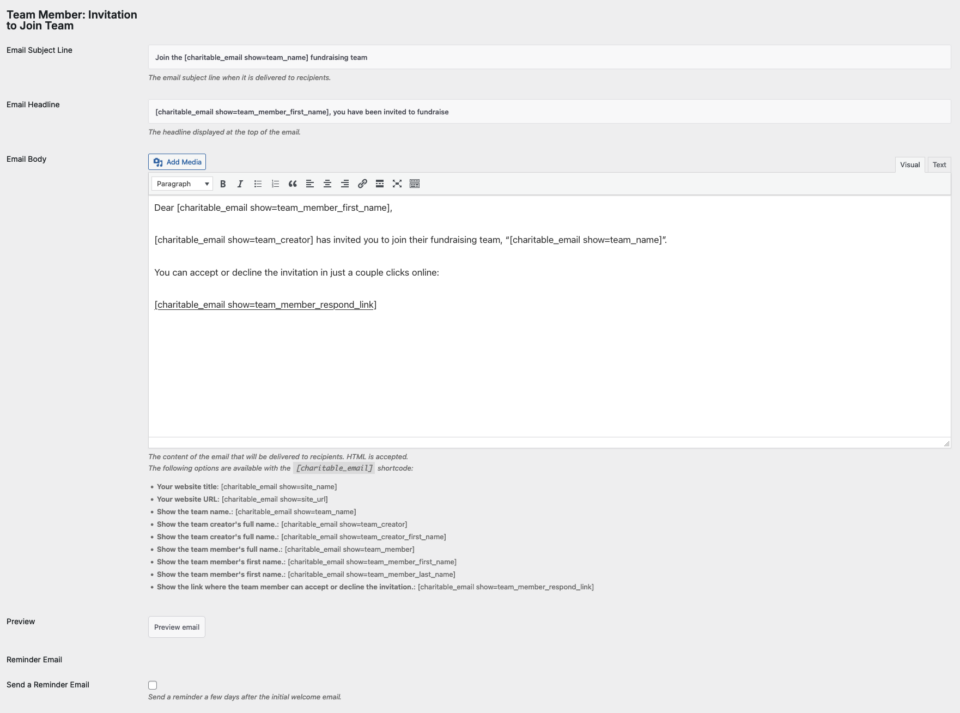
The First Step
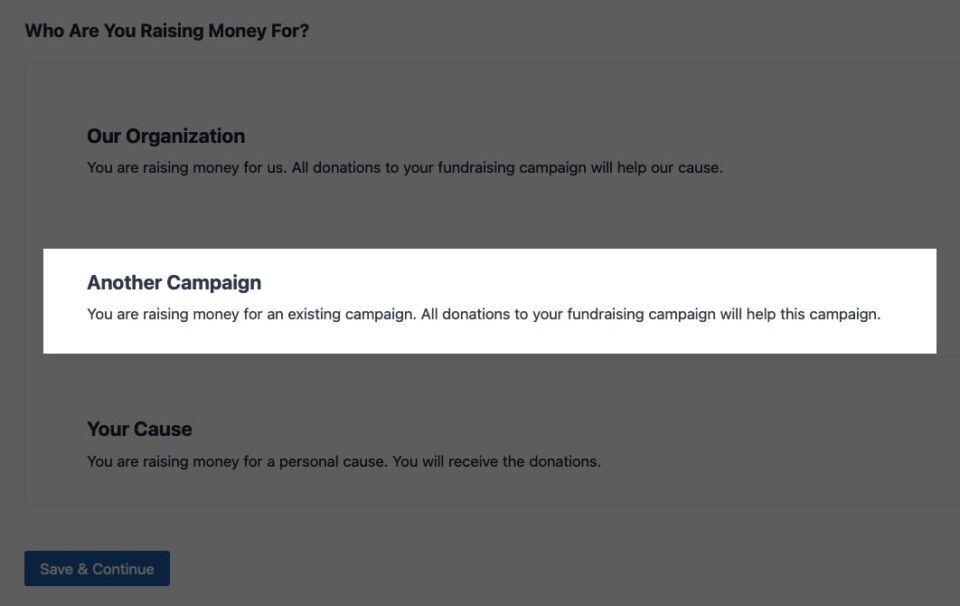
Charitable Ambassadors has full support for fundraising teams. When setting up their fundraiser, your campaign creators can choose whether they would like to fundraiser on their own, join a team (if one already exists), or start a new team.
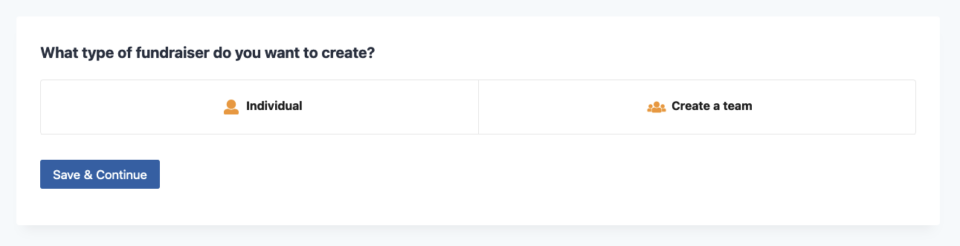
Creating A Team
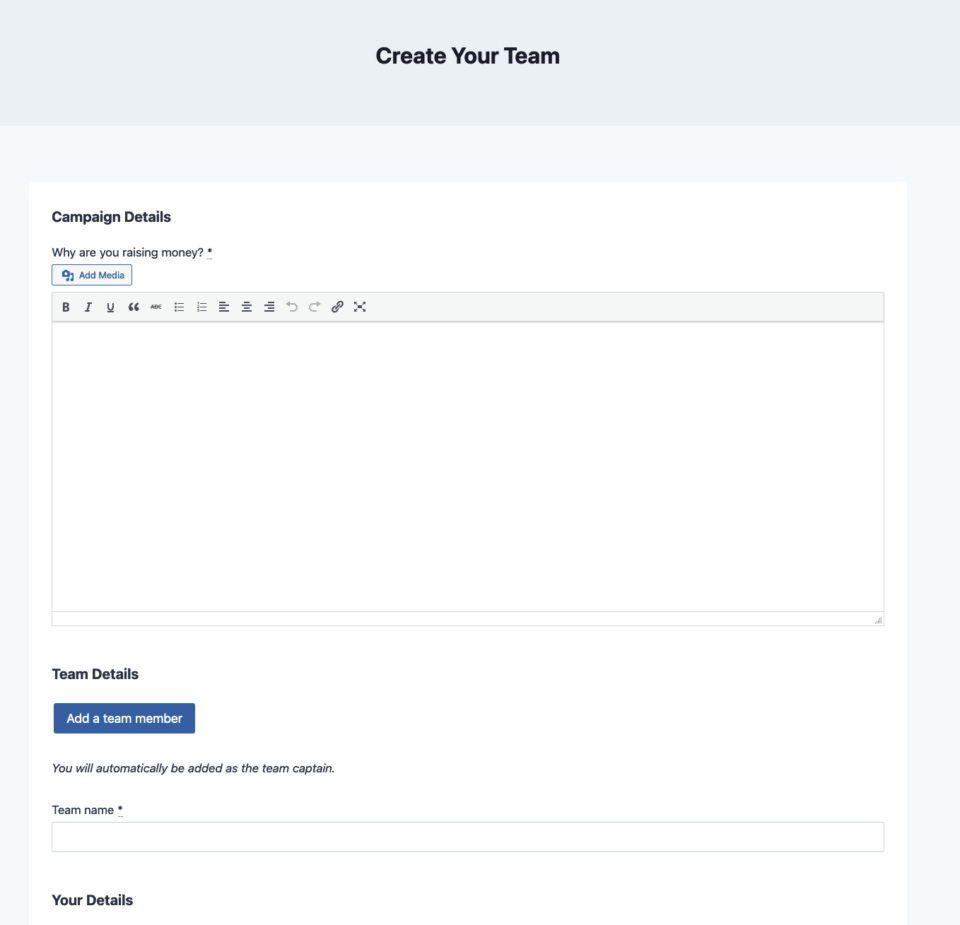
When campaign creators create a team, they are presented with a screen that allows them to provide, among other things:
- A reason why they are raising the money.
- The name of the team.
- Personal information of the person who is submitting.
The individual creating the team will automatically be added as the team captain. The team captain has the ability on this screen to also add additional team members (providing an email address, first name, and last name). There is no limit of the number of team members that can be added on this screen.

Once the creator (team leader) has filled out the form on the screen, they have option to save and preview or go straight to submission. When you preview, you have the option of editing the fundraiser or submitting it. Note that if you added when you preview a fundraiser, team members might not appear in this preview.
Accepting An Invite
Team members who got the invite email (which you setup at the start) should see a message similar to this, which allows them to join the team or decline the request.
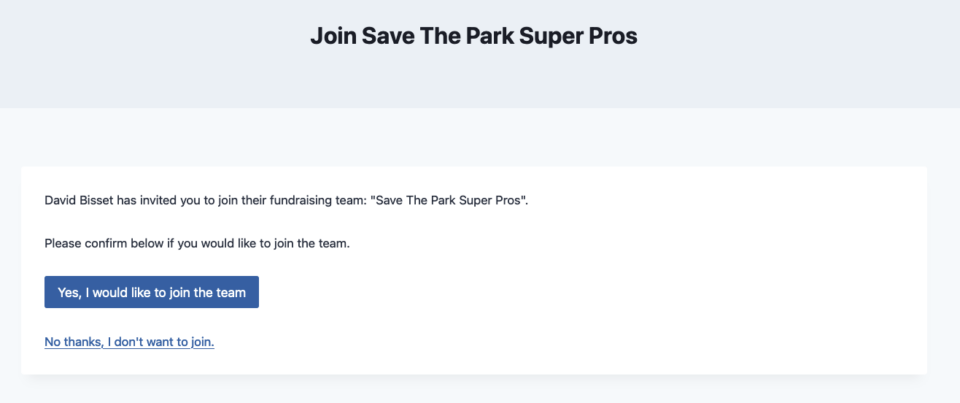
Joining the team requires the user to fill out some basic information including their email, name, and password (they are in fact registering for an account with your WordPress site).
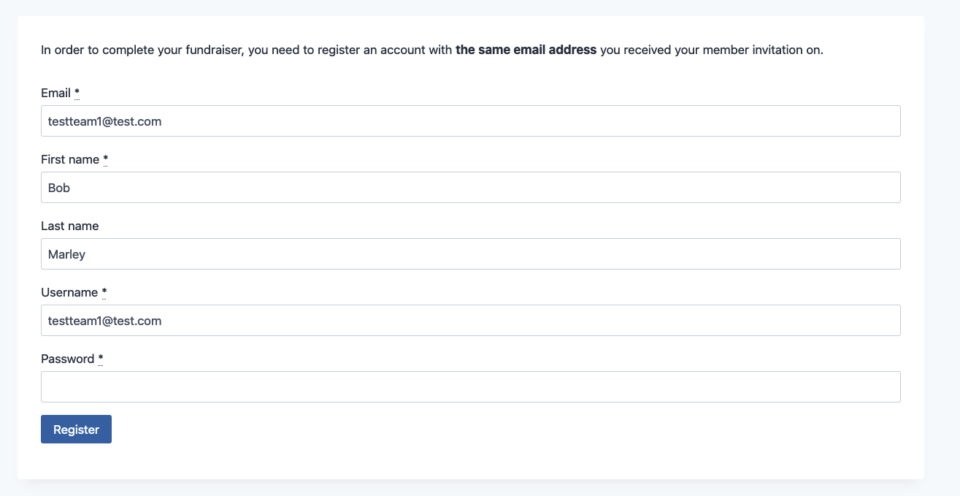
Once this the form is filled out, it’s likely the user will have to confirm the submission by responding to an email sent to them. Once they click on the link in that email and then they should be redirected in their browser to the website with a “your email address has been verified” message and (for security reasons) instructed to login with their username and password.
Team members can view their own campaigns when logged in (depending on Charitable settings from the admin, the team member might see campaigns pending until they are approved).
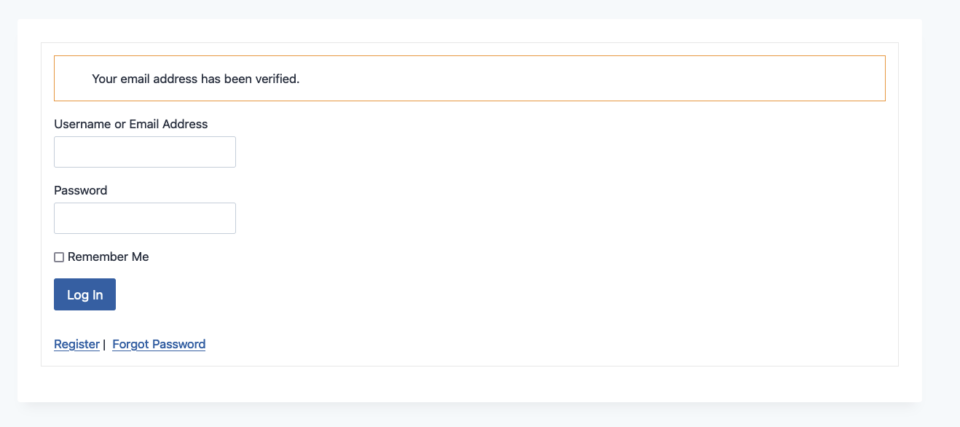
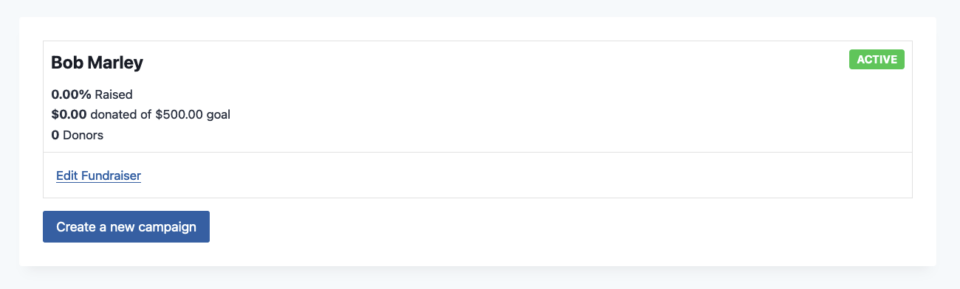
Team Member Campaigns And Team Campaigns
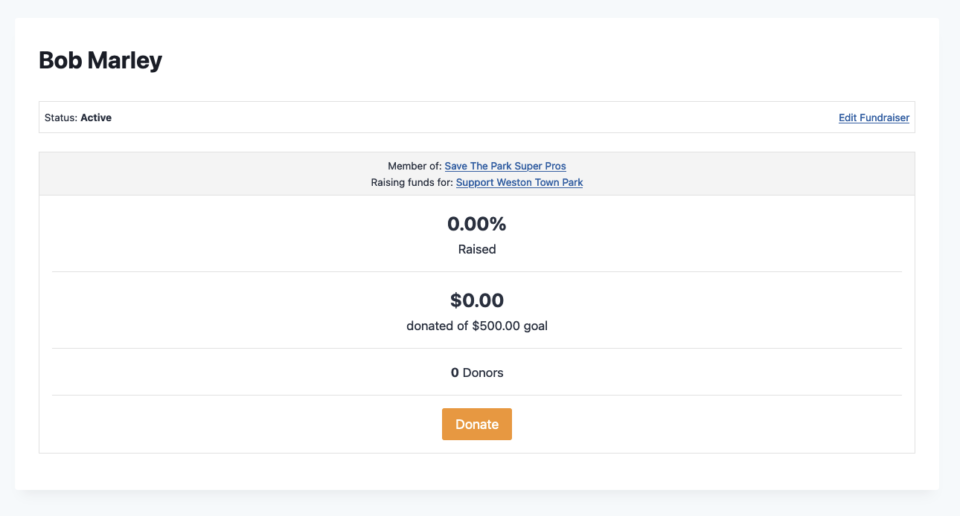
Every team member has their own campaign – this allows the team member to perform their own marketing and donation gathering toward the goal of adding to raising money for the team. Their campaign page shows what team they are a member of and ultimately who they are raising funds for.
So suppose Bob in the above example got a $100 donation to their personal campaign from a donor (Tom):
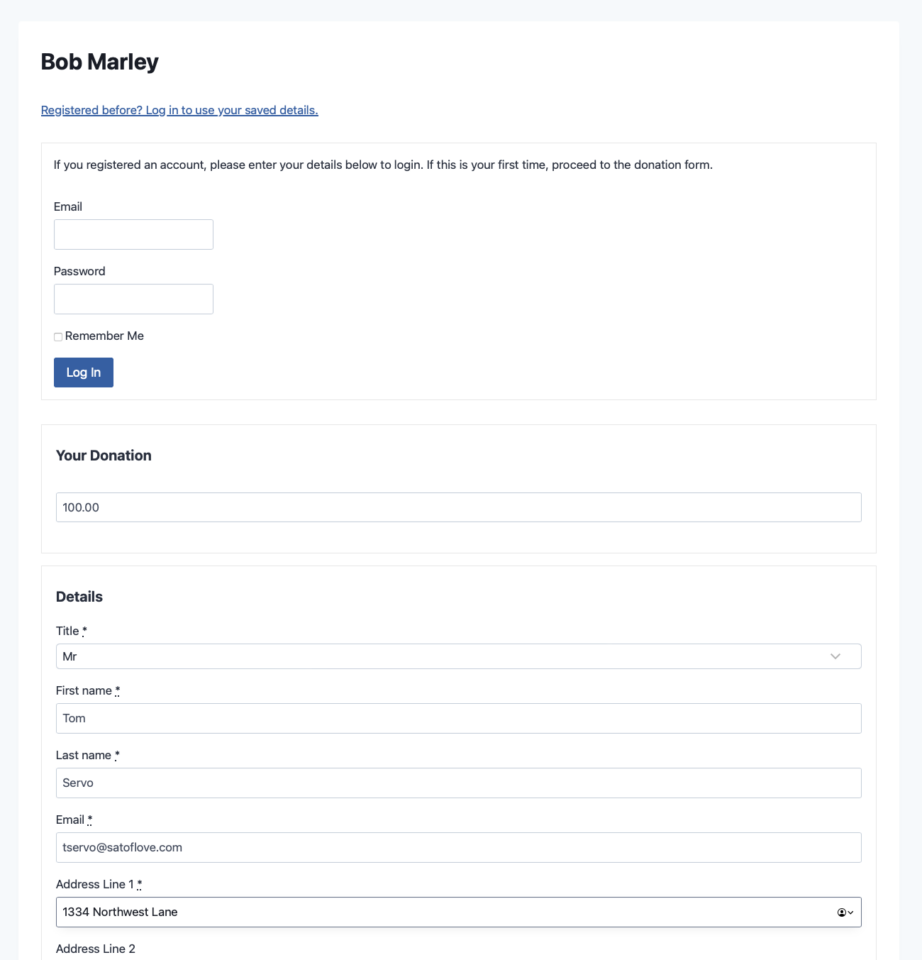
Tom gets a receipt on this screen… and Bob gets $100 in his campaign, which is added to the team’s total.
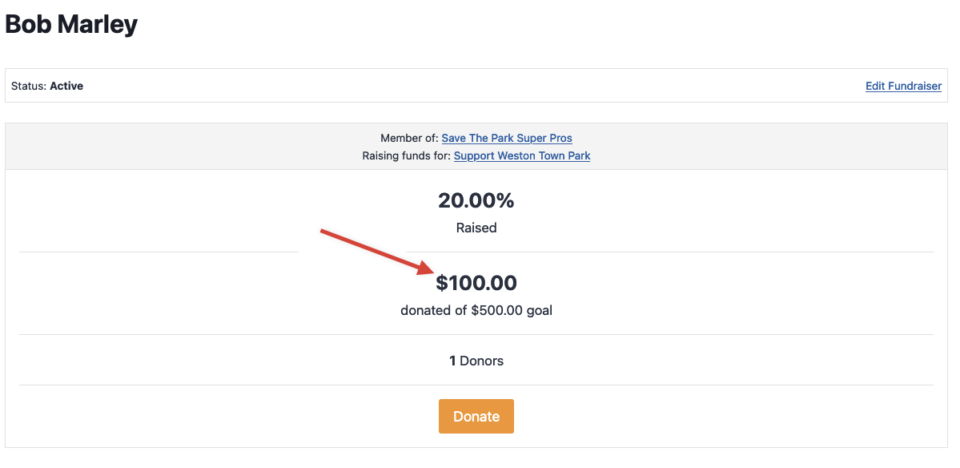
Team Page
The team page shows the active campaign total (in this example this includes Tom’s $100 donation to Bob). Also notice the team members are listed on this page. The team also has a chance to promote this page to recruit additional team members.
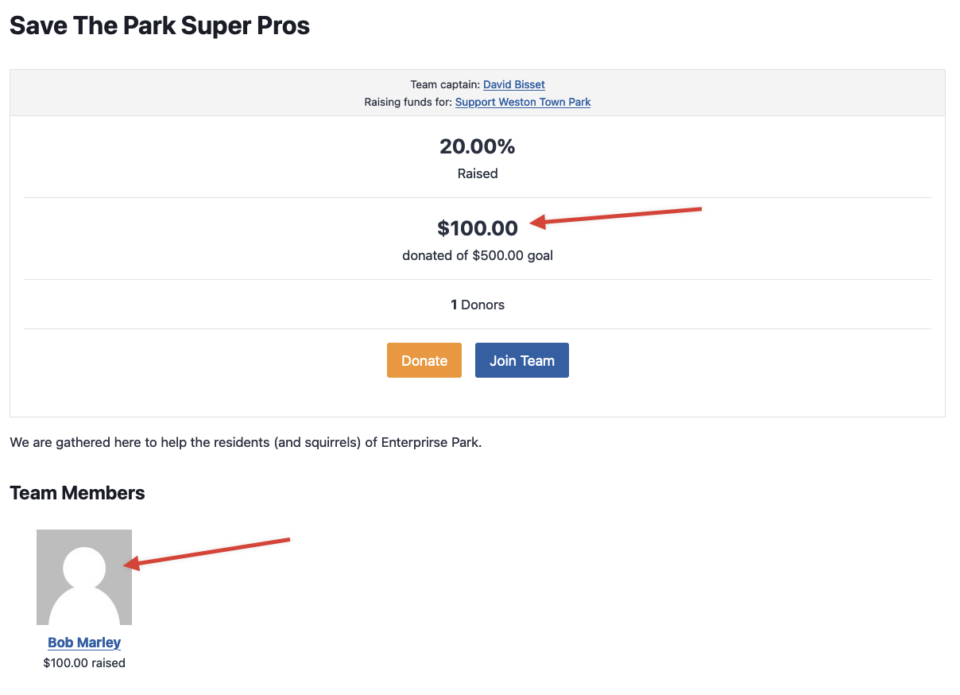
Team Shortcodes
Charitable offers a [charitable_team_members] shortcode adds a grid showing a particular fundraising team’s members.
Conclusion
We hope this explains how teams and team members are created and work to raise funds for existing campaigns. Let us know if you have questions or if you want to see something covered in more detail in our documentation.
